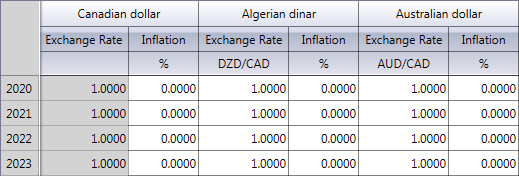Create a new currency deck
To create a new currency deck, follow the steps below.
Note for version 16.5 Update 7 and later: folders (and nested folders) can be inserted to organize currency decks. To add a folder, Use the Add button on the ribbon, or select Add > Folder in the right-click context menu. Decks can be moved individually to different folder locations using the Cut and Paste operations.
Note for version 16.5 Update 13 and later: the Paste action in the currency deck editor is changed so that a single cell value in the clipboard will be pasted into every cell when a range of cells has been selected. In earlier versions, the single value is only pasted into the first cell in the selected range.
- In the Currency Management tab on the ribbon, click the Add
button
 .
. - In the Add Currency Deck dialog, specify the deck's name and select the base currency. The list of currencies is fixed: you cannot add, rename or remove them. Any currency can be used as base.
- Click OK and the deck will appear in the list of decks, and it will be opened automatically. At first it will contain only the base currency.
- Specify the start year in the Start Year field at the top. The period before the start year will not be covered by the deck.
- Click the Currency Deck Settings button
 in the Currency Deck Home tab on the ribbon
and select other currencies for the deck. If the deck contains several currencies, you can assign any of them as the base currency later.
If a currency is no longer used, open this dialog and uncheck the box in the Visible column.
in the Currency Deck Home tab on the ribbon
and select other currencies for the deck. If the deck contains several currencies, you can assign any of them as the base currency later.
If a currency is no longer used, open this dialog and uncheck the box in the Visible column. - Click OK to save the changes. The new currencies will appear on the screen. You can now select the required periodicity and enter exchange and/or inflation rates.
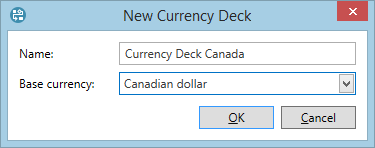
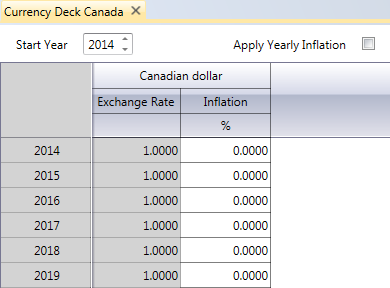
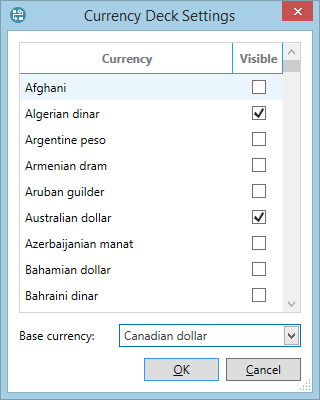
Note for version 16.5 Update 2 and later: The Search box in the dialog can be used to search for currencies by sub-string matching.